Step 1. Go to pcc.wela.online and click on "Enroll College". Fill out the form and click "Save".
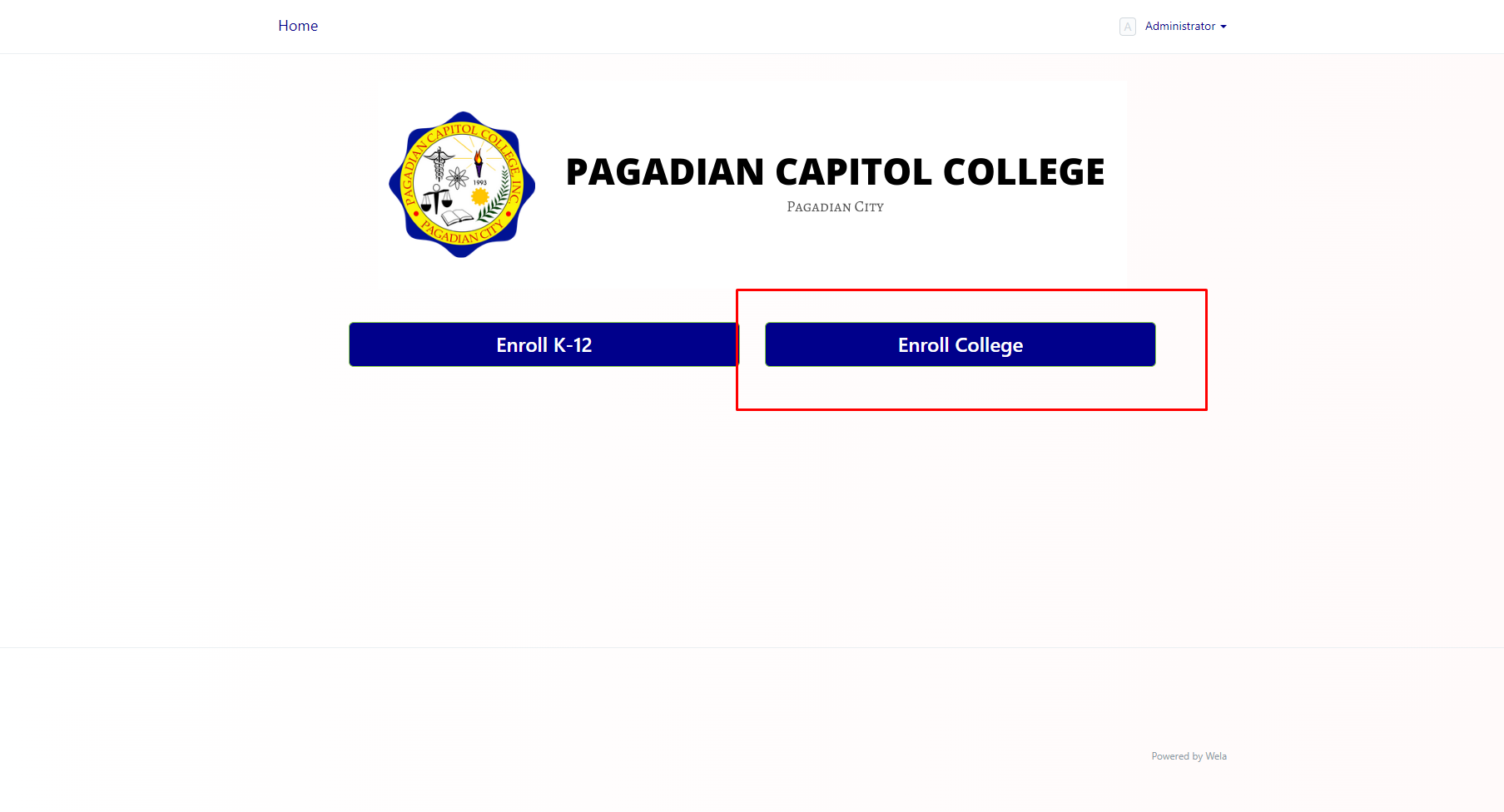
Step 2. Once the student has accomplished filling out the form, Registrar will then log in to the school's Wela portal.

Step 3. After logging in, click the "Applicant WC" icon.

Step 4. Open an applicant entry. Evaluate the entry of the applicant by checking the uploaded requirements and information of the applicant.

- For New/Transferee Students - Check the "Status" if is is set to "New". Proceed to evaluation of the student applicant.
- Check the "Status" if it is set to "Continuing". Fill in the "Student Name" to find the previous record. After Selecting the previous record, User can now proceed in updating/evaluating the student applicant.


Step 6. After evaluating the student applicant, User can now click "Save" then click "Accept".


Step 7. Go to Enrollment Ledger WC by clicking the icon in the desk or by search.

Step 8. Click "New"

Step 9. Select the Enrolling Semester and School Year.

Step 10. Click the "Student Info" tan and enter student name in "Student". Will then auto-fill the info in Student Info.

Step 11. Wait for student to pay balance/registration fee to be able to proceed with sectioning and adding of subjects. User can optionally click the "Ignore Balance" to proceed.

Step 12. Once payment is settled, User can now proceed to section and add the student's subjects.

- Choose section available in "Section/Block" to section student. Subjects pre-loaded in the chosen section will be added automatically to the student (Except for subjects that are full or have no schedule)
- To manually add subjects, click the "Available Subjects" tab and choose a subject to add.
- Chosen subjects will now be added to the table below.


Step 13. Click "Save" after setting up the student's Enrollment Ledger then click "For Approval" to start the approval process.

Step 14. The Dean must approve by checking the box "Approved by Dean" then click "Save".

Step 15. After approval of the Dean, the Registrar must approve by checking "Approved by Registrar" then click "Save".

Step 16. After being approved by Dean and Registrar, User can now click "Submit" to officially enroll the student.

Step 17. Click "Yes" to confirm submission.

Student is now Officially Enrolled!
