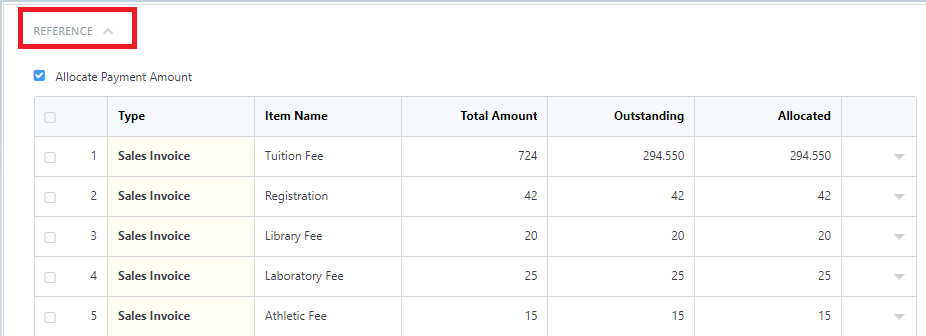Steps to be followed:
1. To create payment entry, search Payment Entry on the search bar.
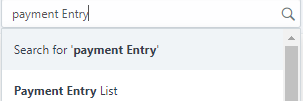
2. Click the New button, to create an entry.

3. After redirected to the new payment entry, enter the name of the student and apply mode of payment.
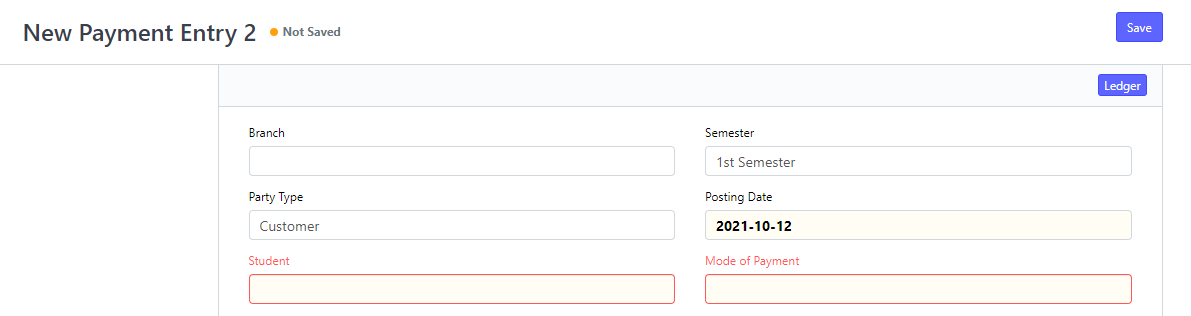
4. Once done, Amount table will display all the student's amount paid for the current semester.
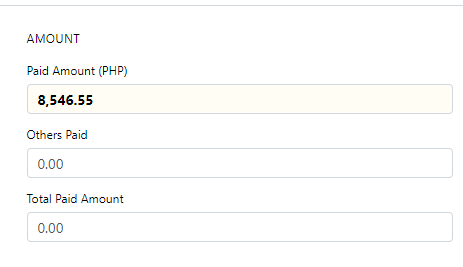
5. For reference, scroll down and click the drop down arrow on Reference to show more details.