Steps to be followed:
1. To access SMS Blast, click SMS Blast icon.
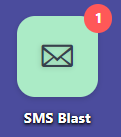
2. Click the New button to create entry.
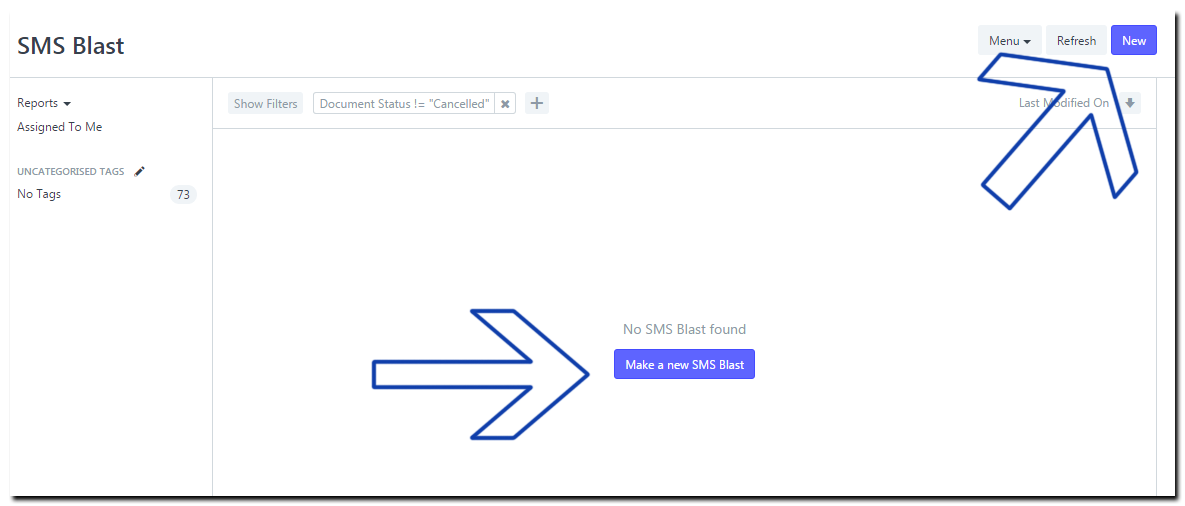
- Add Content - This is where you type your message.
- Custom Recipients - If you plan to send a text message to the teachers, input their numbers here.
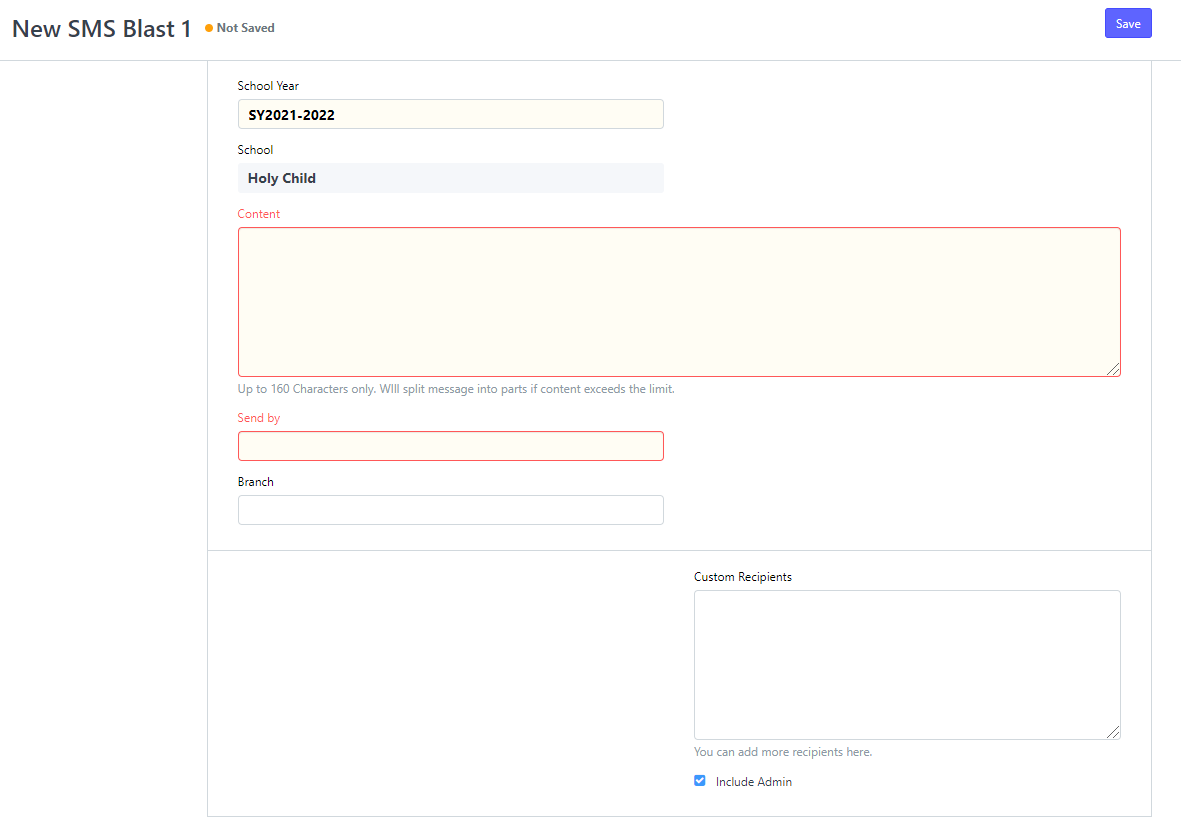
If you changed the Send by to these three options below you need to follow these options;
- Section - Select a section if you want to send a message to a certain Class section.
- Level - Select a grade level if you want to send a message to a certain grade level.
- Selected Students - if you clicked this option, click Add Row, a text box will appear inside the table. You can type in the name of selected students you want to send a message to.


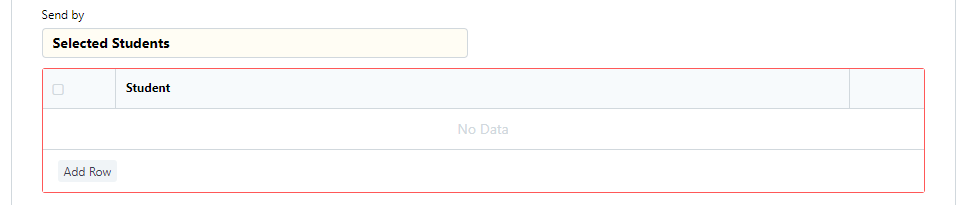
If you want to send the message, click Save > Submit.
